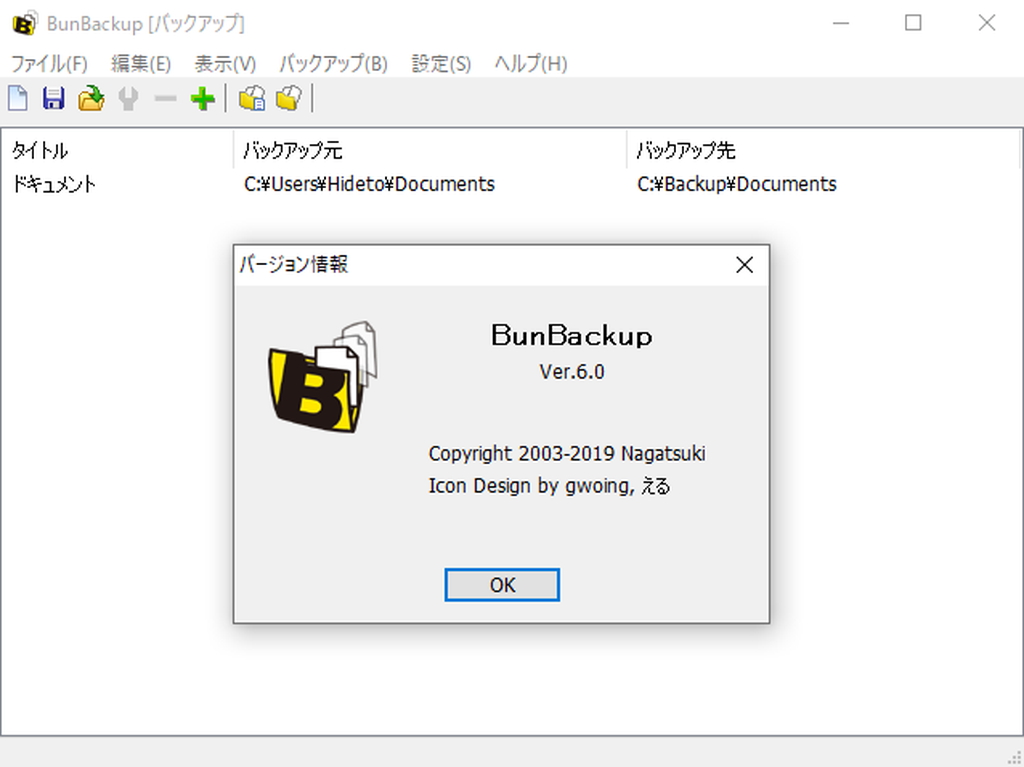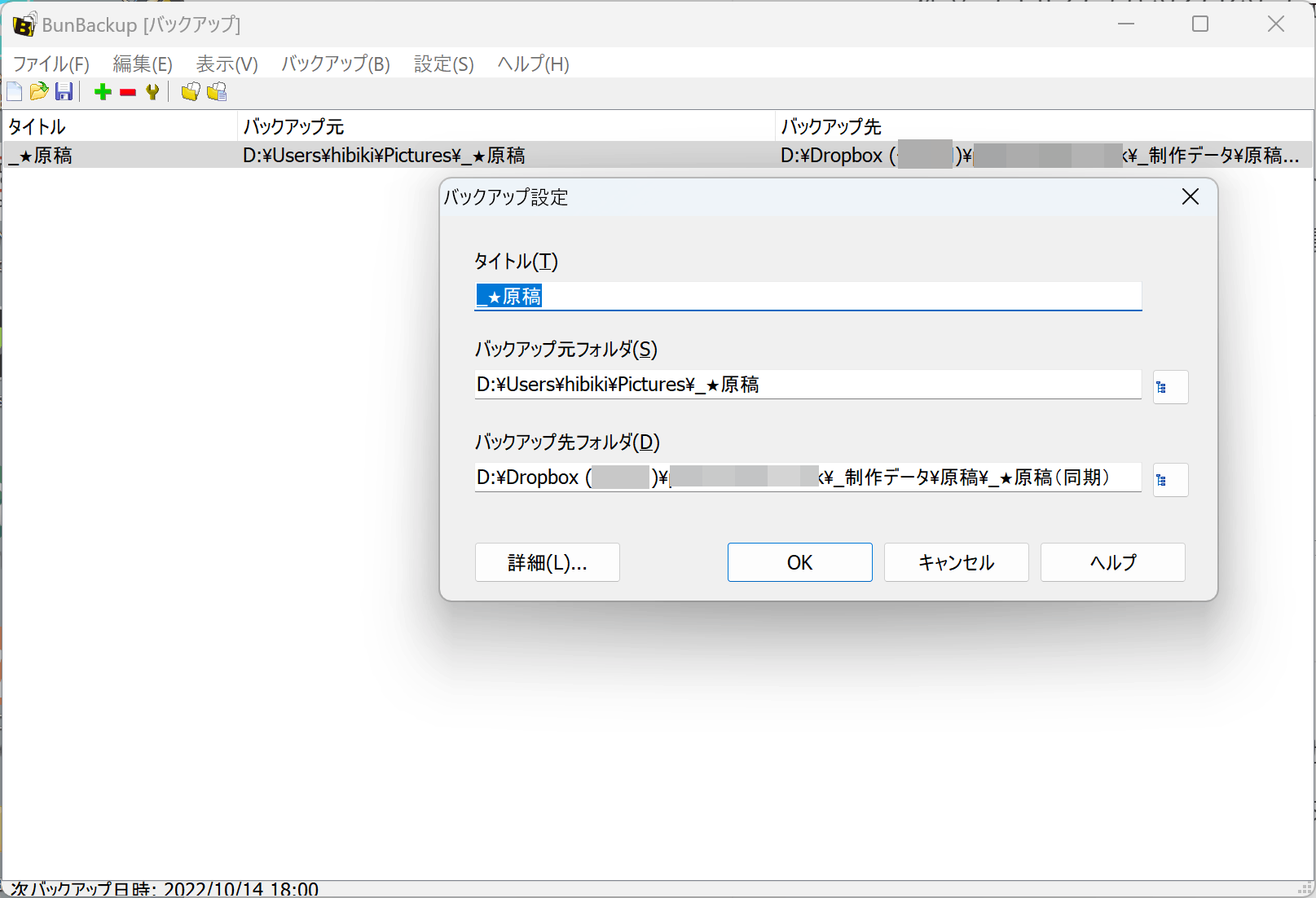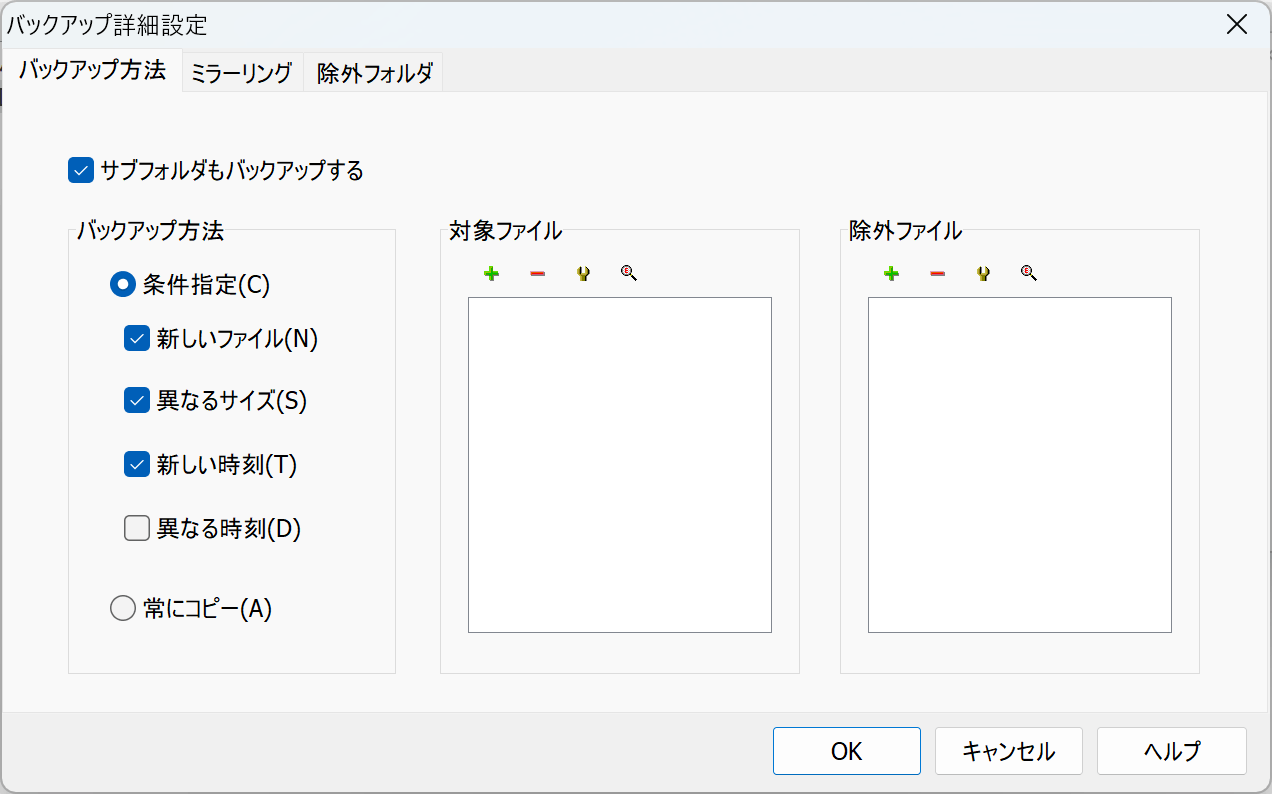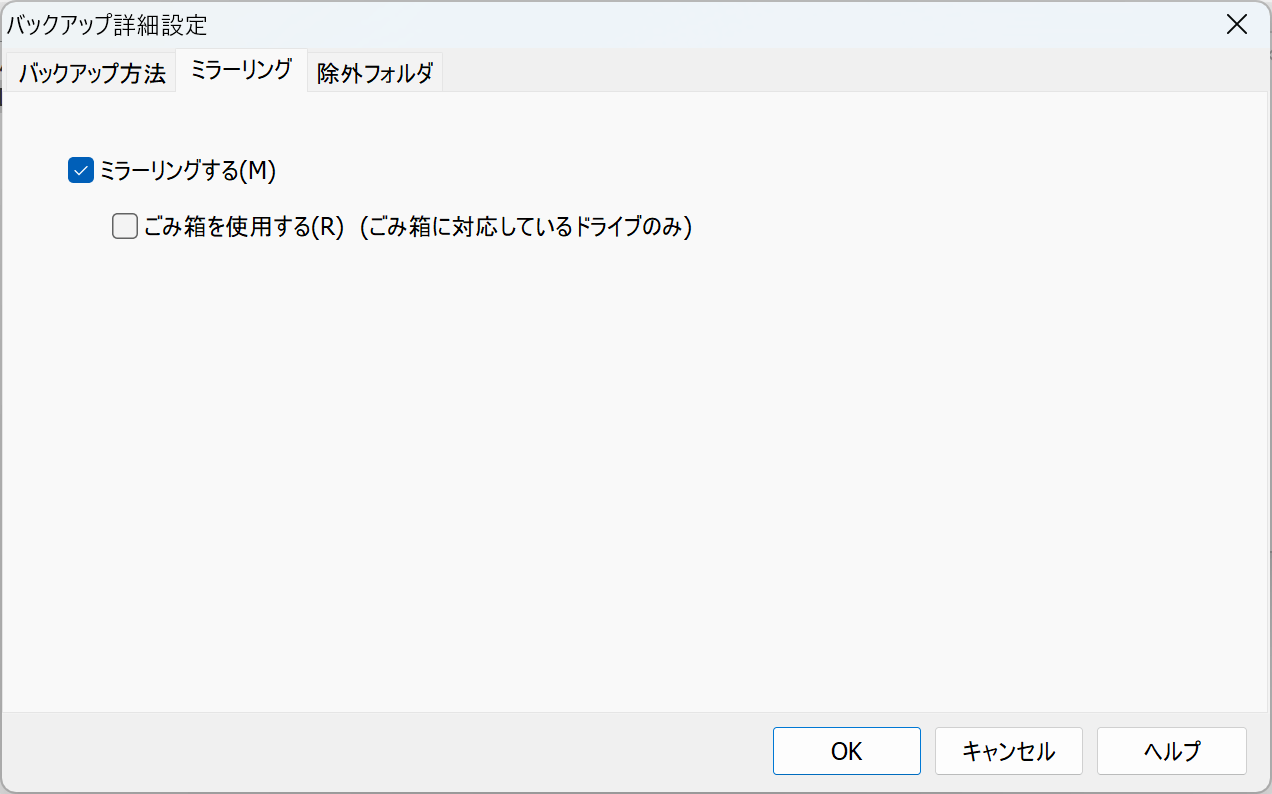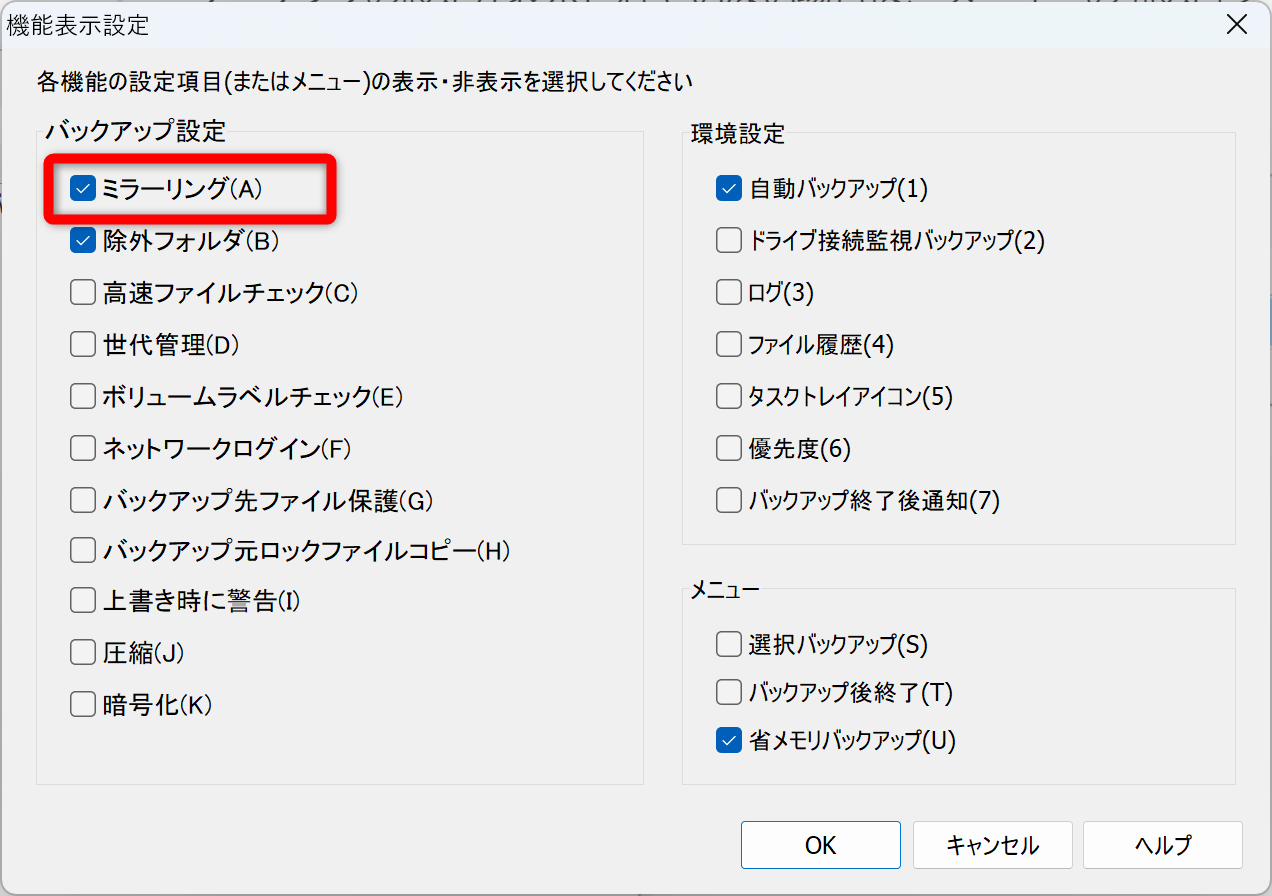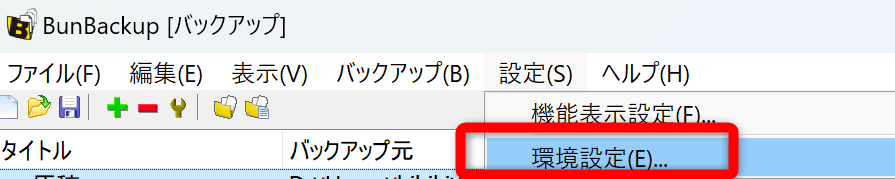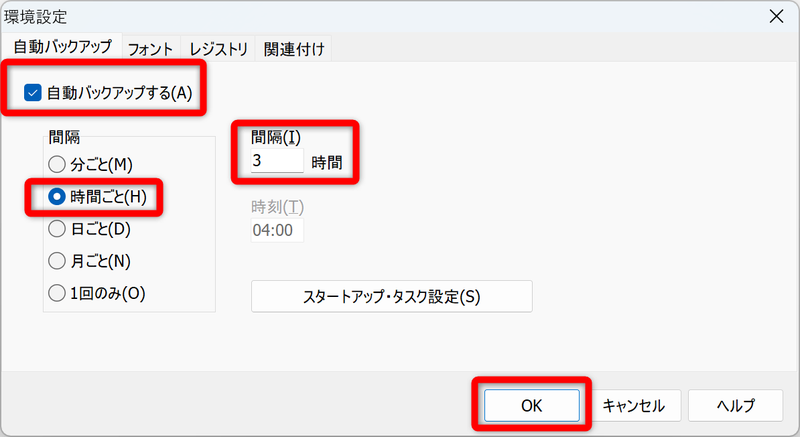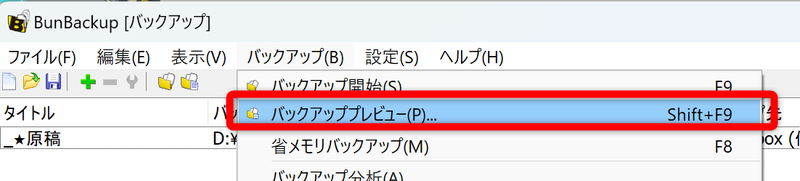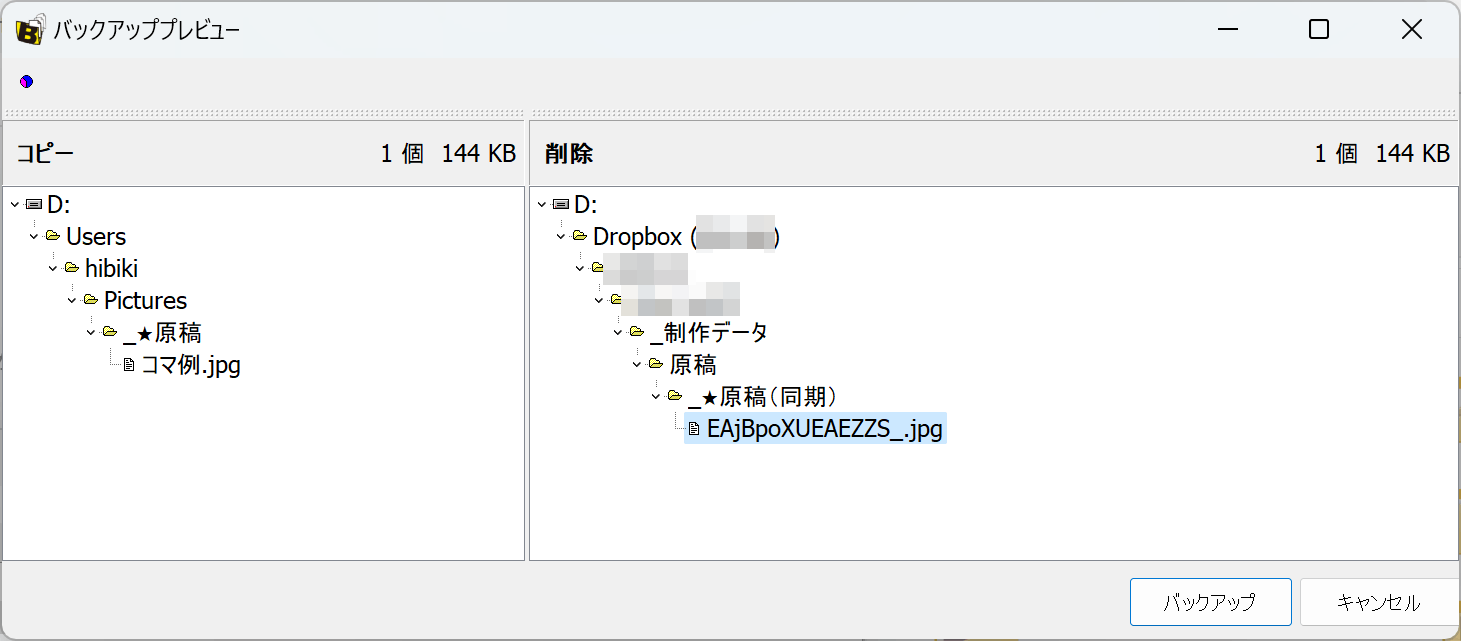バックアップの取り方、オススメの方法をまとめておきます。特に絵のデータやクリスタについて。
※Windows 向けの記事です。
HDDが壊れてから焦って、なんとかHDDからデータを取り出したいとデータのサルベージを業者に依頼すると、数万から数十万かかったりします。そうなる前に、備えてバックアップを取っておこう、でもできるだけ楽をしたい、ということで私が普段やっている内容です。
バックアップの種類
- 外付けHDDに保存する
- メリット…ローカル保存でアクセスできる人は限られる、毎月費用がかかったりはしない
- デメリット…ローカル保存(家が火事とかになったら一気に消える)、初期費用として購入費用がかかる
- オンラインストレージに保存する(Dropboxなど)
- メリット…オンライン保存、どこからでも(スマホでもPCでもタブレットでも)内容を確認できる
- デメリット…毎月なり毎年なり費用がかかる
私は原稿やその他諸々いろいろなデータ、PC 内の HDD に保存したうえで、定期的に外付け HDD と Dropbox の両方にバックアップとして自動で保存しています。
ちなみにクリスタ側にも同期の仕組みが実装されたのですが、データが消えたりすることがあったりすると X(Twitter)でたまに聞くため、私はまだそちらではなく、自分でバックアップを取っています。
クリスタの原稿データをオンラインストレージに保存する場合の注意
クリスタのデータを保存・編集している場所を直接オンラインストレージに保存するのはオススメできません。
なぜなら、クリスタで保存するタイミングとオンラインストレージ側が確認するタイミングがかぶると、クリスタ側で「保存できないよ」とエラーがでます。具体的には「page0001.clip」を上書き保存しようとしていたのに「page0002_0」が作成されてしまったりします。
上記を回避するため、私はオンラインストレージとデータ編集の場所は別にしています。
バックアップの自動化
外付けHDDに保存するにしても、オンラインストレージに保存するにしても、手動でバックアップしていくのは大変。ついつい後回しにしたりして忘れます。自動化するのがおすすめです。
作業フォルダ(バックアップ元)→バックアップ先、とコピーを一定時間ごとにやることにします。
色々バックアップ自動化ソフトはありますが、私が使っているのは BunBackup です。安定した動作のフリーソフトです。Windows 用です。
BunBackup のインストール
上記から、自分の OS にあわせて「BunBackup(64bit版)」または「BunBackup(32bit版)」をダウンロードし、インストールします。
バックアップするフォルダの設定
step1. まずバックアップ設定をします。
タイトル:わかりやすい名前
バックアップ元フォルダ:バックアップ元のフォルダ、つまり作業をする際のフォルダ
バックアップ先フォルダ:外付けHDDやオンラインストレージのフォルダ
step2. バックアップ設定ウィンドウの左下にある [詳細] ボタンを押す。
私はサブフォルダもバックアップしたいので、[バックアップ方法] タブで次のように設定しています。
step3. [ミラーリング] タブでは、ミラーリングするかの設定ができます。ミラーリングとは、完全にバックアップ元とバックアップ先を同じになるようにする設定です。
ただのコピーだとバックアップ元にあって途中で消したファイルはバックアップ先には残り続けますが、ミラーリングだとバックアップ元になるフォルダで消したファイルがあれば、バックアップ先でもそのファイルを消す、という挙動になります。
ミラーリングは個人の好みで設定してください。
バックアップ元のフォルダが複数ある場合は、その数だけ上記のバックアップ設定を作ってください。
ミラーリングの設定がない?という場合
ミラーリングの設定が表示されていない場合は、メニューの [設定] > [機能表示設定] をクリック。
機能表示設定ウィンドウの [ミラーリング] にチェックをつけて [OK] ボタンを押せば、ミラーリングが表示されるようになります。
いつバックアップするかの設定
次にいつバックアップを取るのか設定します。
メニューの [設定] > [環境設定] をクリック。
環境設定ウィンドウが開きます。[自動バックアップ] タブで、[自動バックアップする] にチェックをつけて、間隔を好みのものに設定します。最後に [OK] ボタンを押します。
※私は [時間ごと]、間隔は3時間、としています。
バックアップを試してみる
設定できたらメニューの [バックアップ] > [バックアッププレビュー] で、バックアップを試してみることができます。
意図通りのバックアップが行われそうであれば OK です。
下の例では jpg ファイルが 1 つコピーされて、1 つ削除される、と出てます。OK であれば最後に [バックアップ] ボタンを押してバックアップを実行するか、[キャンセル] ボタンを押して一旦閉じてもよいです。
まとめ
上記の例では Dropbox へのバックアップにしていますが、外付け HDD へのバックアップも同様に作成することで、Dropbox と外付け HDD の療法へバックアップを保存することができます。
1 回設定すれば、あとは放置で OK です。指定した時間でバックアップを自動で取ってくれます。
クリスタの素材など、頻繁に更新しないものであればバックアップを 3 時間毎などではなく、2 週間に 1 回程度にしてもよいかと思います。